時間をしゃべるアラームとは
iPhoneのアラームで起床している人は多いと思いますが、アラームのセットのしすぎやスヌーズにが何回も繰り返されることによって現在の時刻がわからなくなることってありませんか?
私が昔から欲しかったのが時刻をアナウンスするアラームです。
目覚まし音とともに時刻を喋ってくれれば、目を開けなくても時間が確認できます。
iOS13からオートメーションのイベントで「アラームが止まったとき」や「アラームがスヌーズしたとき」を選択できるようになっていたのですが、iOS13やiOS13.1ではバグによってオートメーションがうまく動作していませんでした。
2019年10月29日にiOS13.2に更新され、このバグが解消されたので作り方を解説します。
追記複雑な設定不要で簡単に作る方法を追加しました。
→ 難しい設定は不要!簡単に作る方法
テキストで言われてもピンと来ないと思うので、簡単な動画にしたので見てみてください↓
時間を話す目覚ましの作成方法
「ショートカット」アプリをダウンロードする
まず必要になってくるのが「ショートカット」と言うApple純正のアプリです。
App Storeからダウンロードしてください。
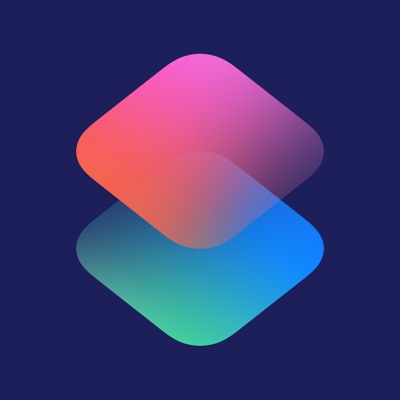
ショートカット
ショートカットアプリからオートメーションを作成する
アプリがダンロードできたら、起動してください。
そして、真ん中のタブの「個人用オートメーションを作成」を選択します。
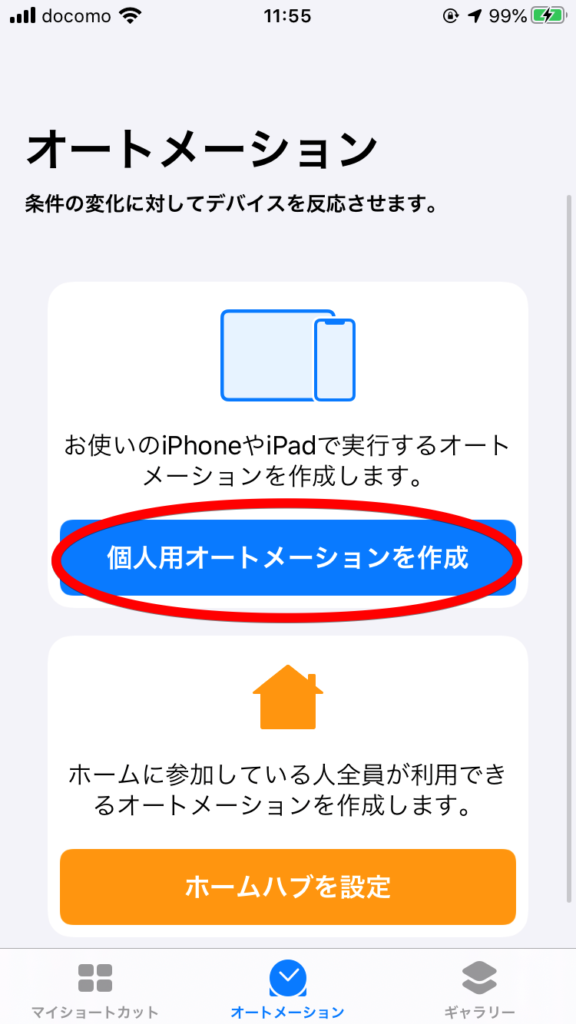
新規オートメーションの作成画面に入ったら、「イベント」欄の「アラーム」を選択します。
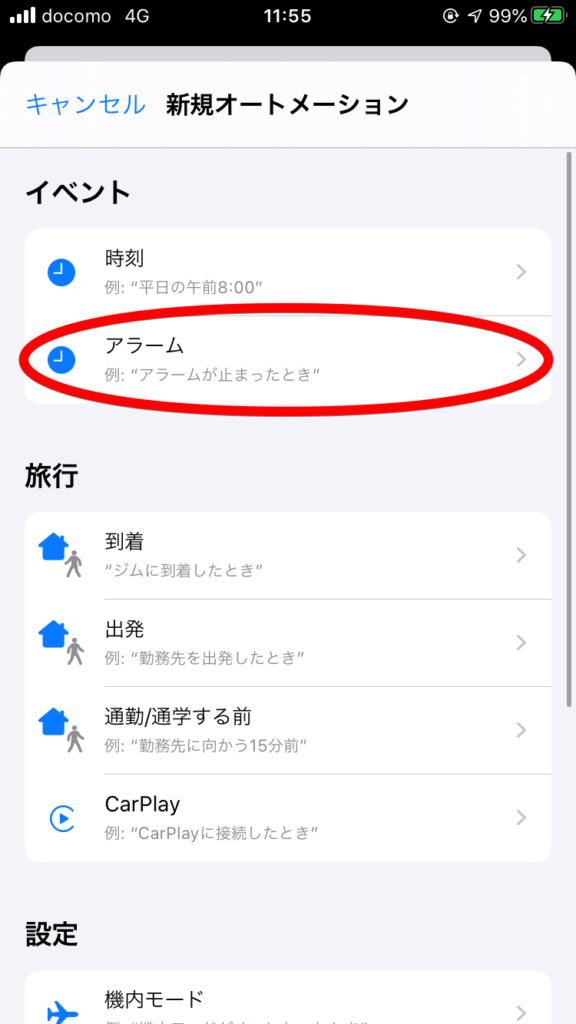
「スヌーズされた」と「停止された」はお好みで選んでください。
「アラーム」欄の説明は以下のとおりです。
今回は「スヌーズされた」で「任意」を使うことにします。
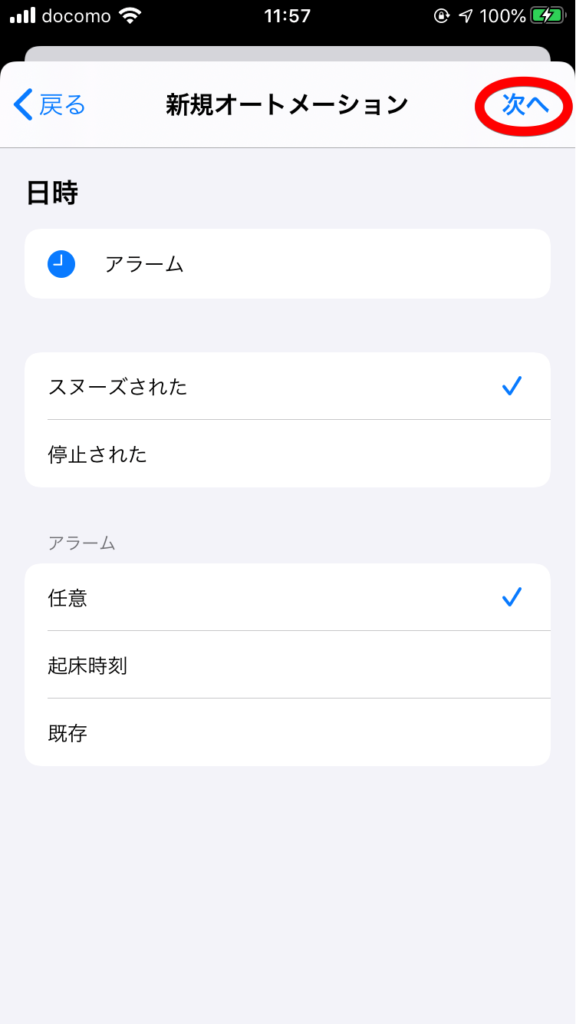
次に、「アクションを追加」→「書類」と進んで、スクロールして「テキストを読み上げる」を選択してください。
「テキスト」と書かれた部分をタップします。
キーボードが現れるので上の部分をスライドして「現在の日付」を選択します。
「現在の日付」の「日付フォーマット」をなし、「時間フォーマット」を短に変更します。
日付を読み上げる場合は日付フォーマットを修正してください。
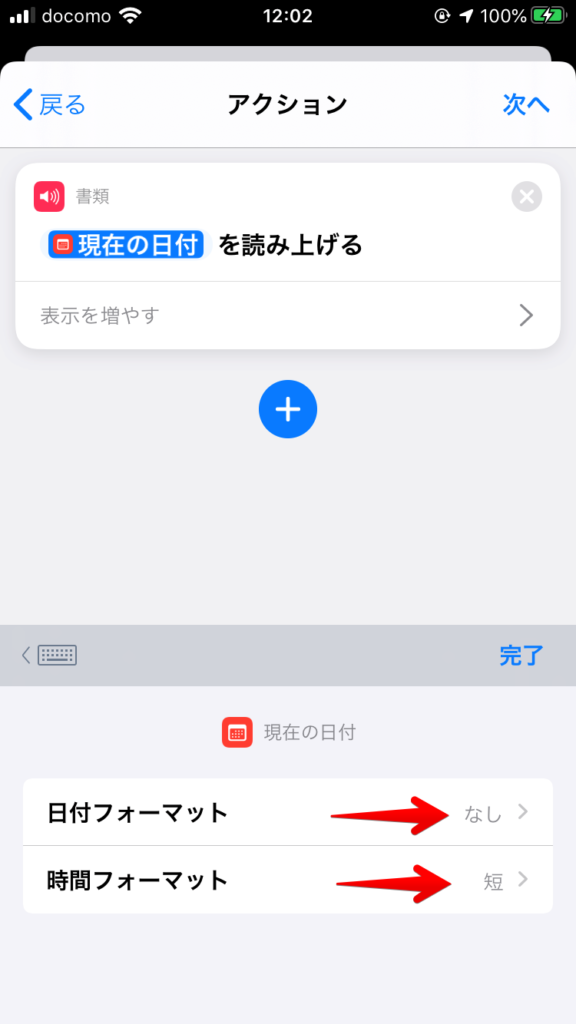
「現在の日付」の調整が終わったら、「次へ」をタップします。
「実行前に尋ねる」という欄がありますが、必ずオフにしてください。
オフにしない場合、自分で実行しないと音声を喋らなくなります。
最後に完了をタップして完成です。
実際に使ってみる
後はiPhoneの時計アプリからアラームを用意して寝るだけです。
目覚ましがなってスヌーズになると上に載せた動画のようにsiriが通知してくれます。
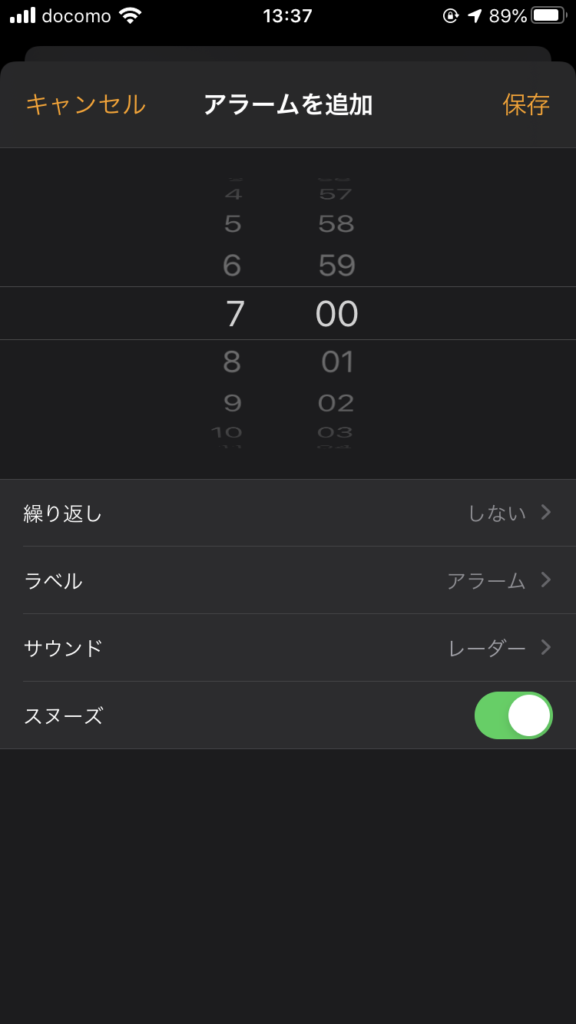
簡単な応用例
ショートカットアプリはかなり自由度があるので、自分の好きなように設定することができます。今回は応用として、今日の一番初めの予定も一緒に読み上げるようにしてみました。
簡単に説明すると、
・1件のイベントをカレンダーから取得
・取得したイベントの開始日を取得
・日付と追加したテキストと一緒に読み上げる
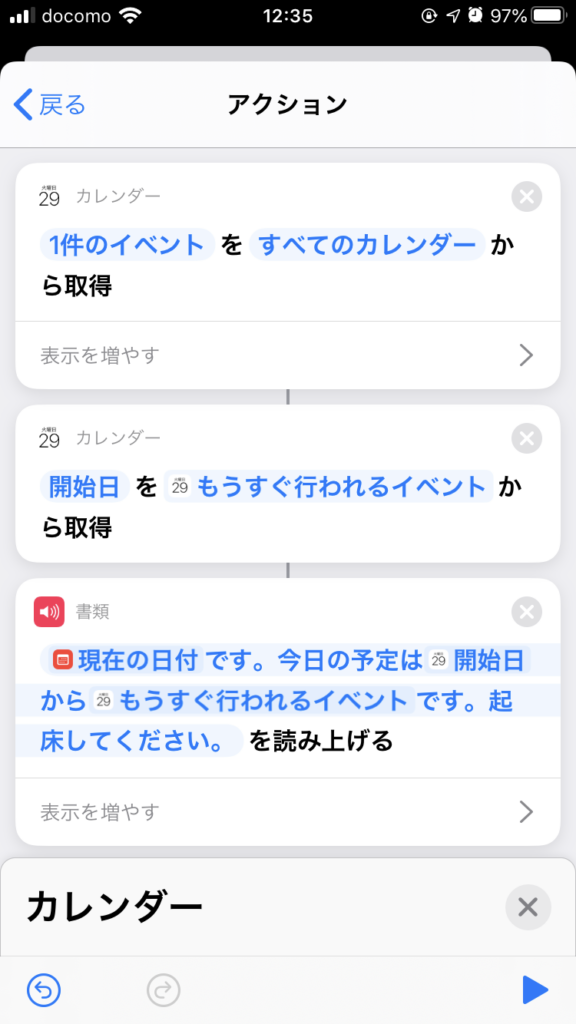
追記: 2019/11/14
少し応用編のレシピを変更しました。
現在地の天気を取得して喋るようにしました。
しかし、バグなのかどうかわかりませんが喋らせると英語で天気を知らせてくれます。
とりあえず今後のアップデートに期待です。
(例) 曇り→cloudy
また、これまでは本日の予定がない場合におかしな発言をしますが、今回のレシピではif文を用いて条件分岐を行っているので、予定がなくても自然になりました。
また、「現在の日付」や「開始日」の時間フォーマットを修正することで自然な喋りになるように修正しています。
右の図が実際にsiriが喋る内容の例です。この画面ではしっかりと日本語で天気を知らせてくれますが、なぜかオートメーションで使用すると英語になってしまいます。
難しい設定は不要!簡単に追加する方法
ショートカットアプリの使い方がよくわからないけど、使ってみたいという人向けに簡単に実現する方法を解説します。
この方法を使えば、特に複雑なショートカットの作成をしなくても使うことができます。
まず、ショートカットアプリをダウンロードします。
ショートカットアプリの設定を変更する
デフォルトではショートカットアプリではインターネット上で取得したショートカットは実行できないようになっています。そのため設定を変更して有効にして上げる必要があります。
設定アプリからショートカットの設定画面を開きます。
そこで「信頼されていないショートカットを許可」を有効にします。
ショートカットのレシピを取得する
設定が完了したら、次にレシピを取得します。
今回は時刻のみを喋るシンプルバージョンと、予定と天気を喋る応用バージョンを用意しました。
お好きな方を取得してください。
以下のリンクをタップすると自動的にショートカットアプリに追加されます。
取得したショートカットをオートメーションから起動する
取得したショートカットは自身のショートカットライブラリに追加されます。
しかし、このままでは自分でタップして実行しないと実行できません。
そのため、オートメーションのタブからこのショートカットを呼び出すように設定します。
追加するアクションは1つだけです。
「スクリプティング」の「ショートカットを実行」というアクションを選択します。
薄く「ショートカット」と書かれている部分をタップします。
自分が保存しているショートカットの一覧が表示されるので、先程取得した「喋るアラーム」を選択します。
ここで選んだショートカットがアラームのスヌーズや停止時に実行されます。
最後に「次へ」を押して「実行の前に尋ねる」をオフにして「完了」をタップすれば完成です。
「実行の前に尋ねる」はオフにしないと自動実行になりません。
これで複雑な条件分岐や設定を行わなくてもオートメーションで喋るアラームを使うことができます。
最後に
今回はアラームのスヌーズをトリガーとしてsiriに今の時間を喋らせるということを行いましたが、ショートカットアプリの自由度はかなり高いので賢い人ならもっとすごいことが出来ると思います。
ショートカットアプリの練習として喋る目覚ましを是非作ってみてください!
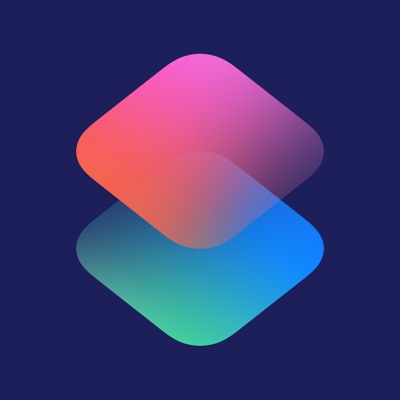
ショートカット


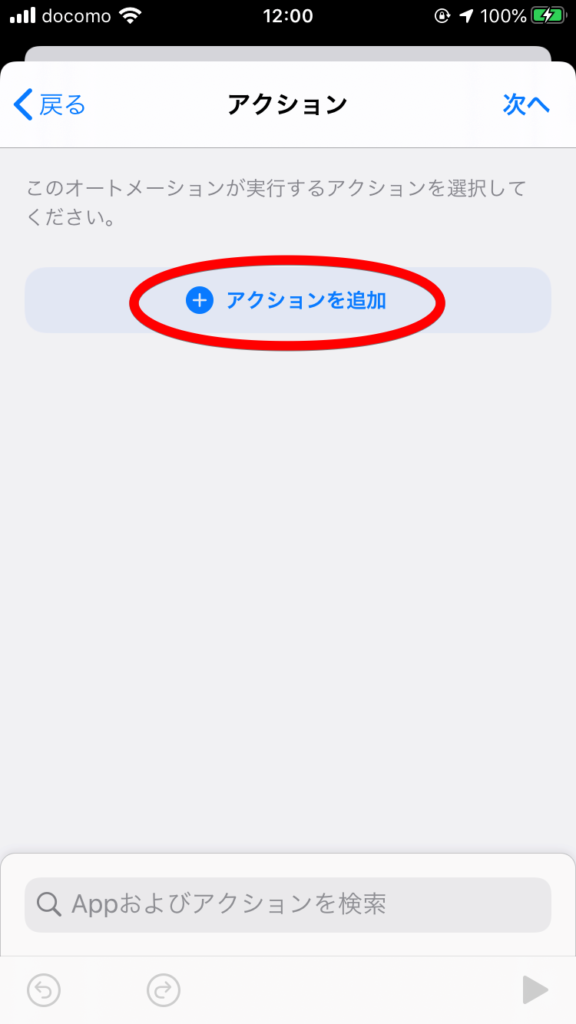
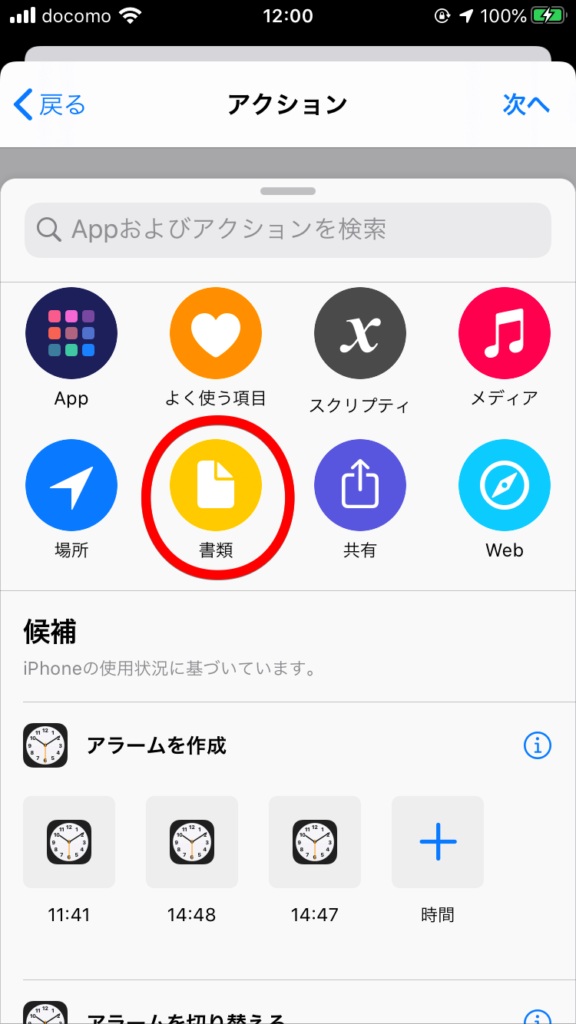
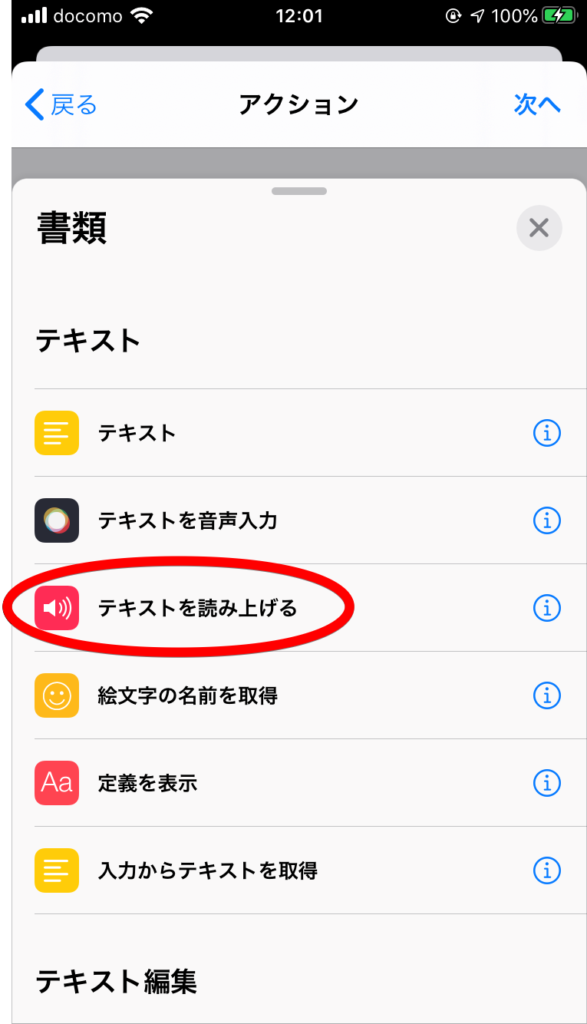
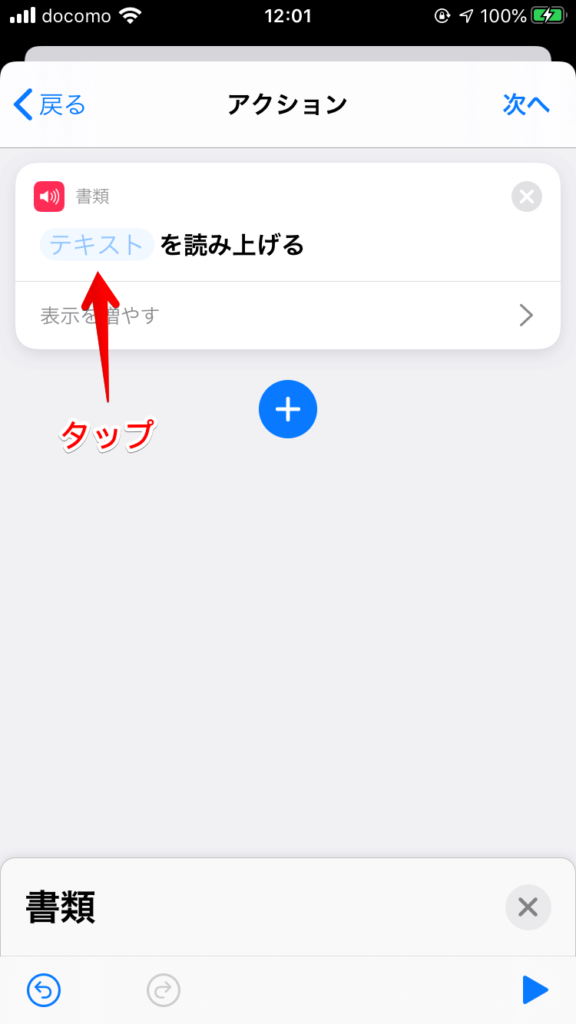
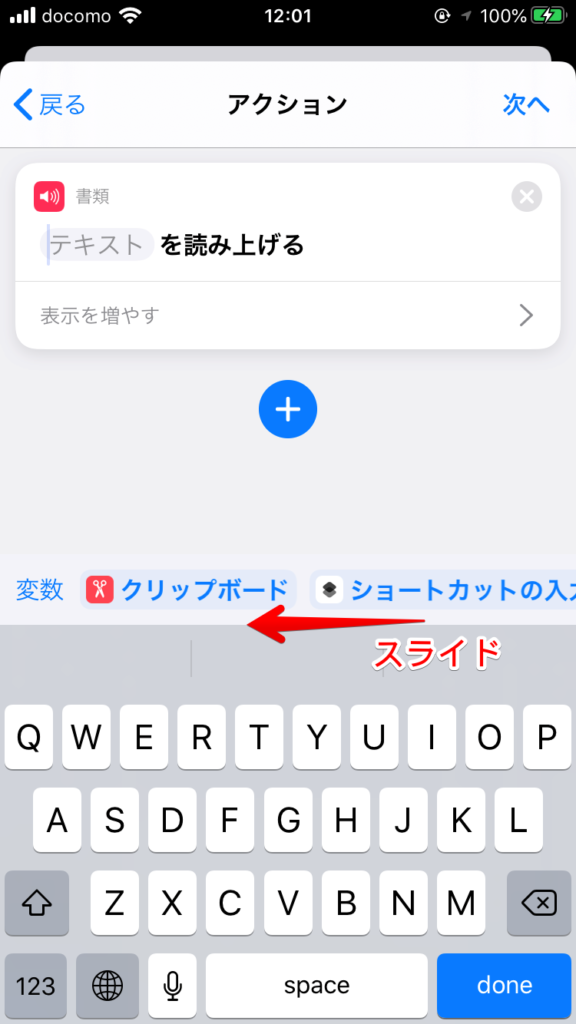
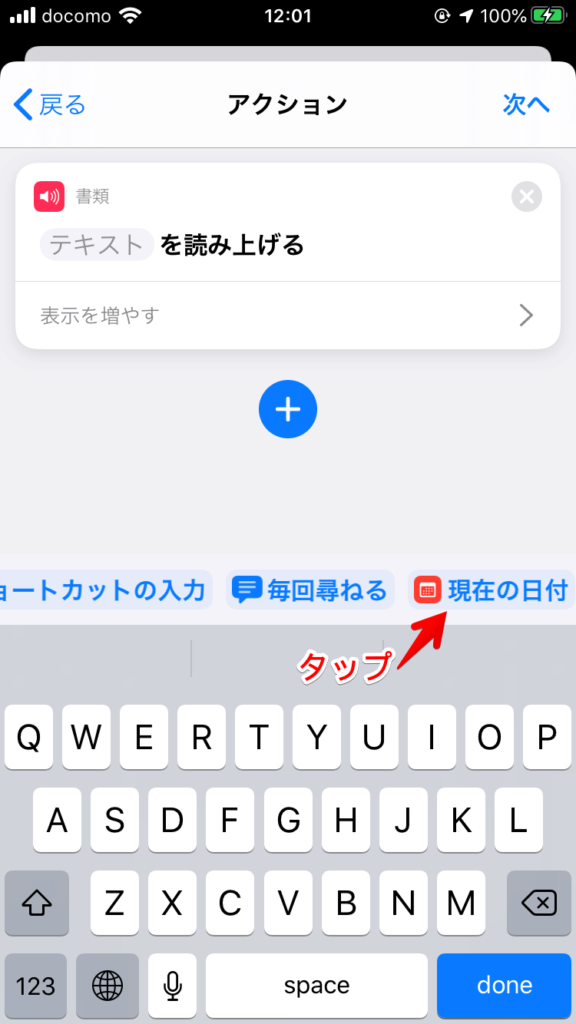
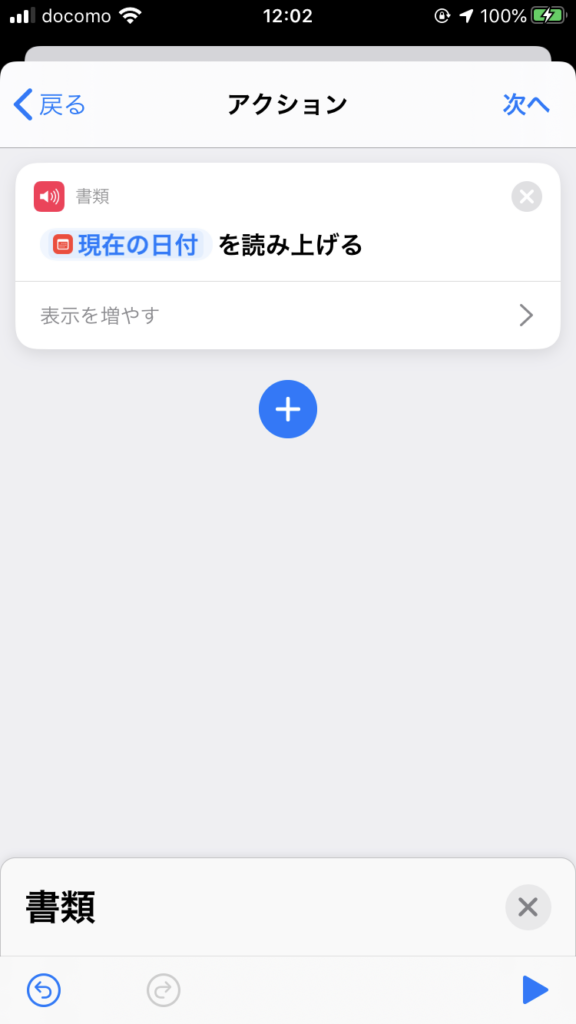
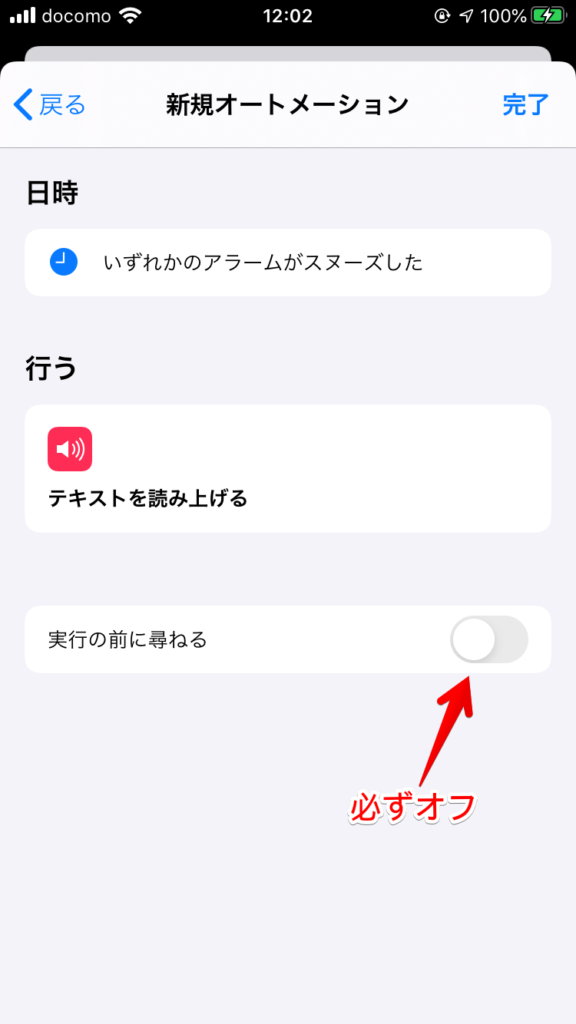
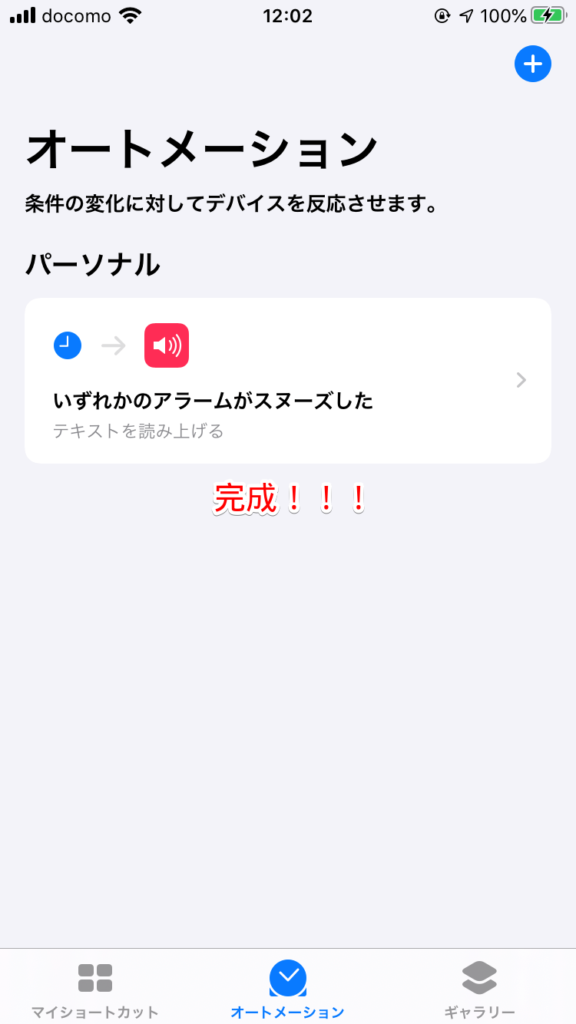
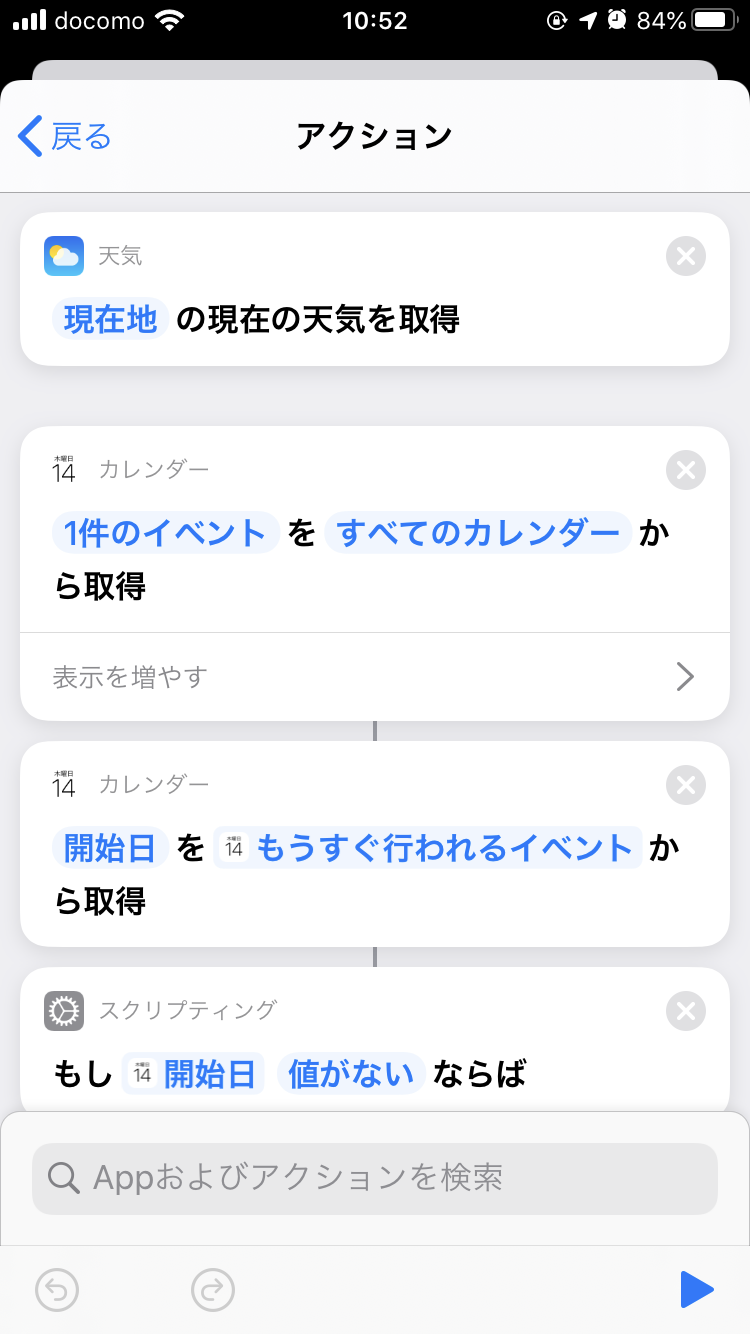
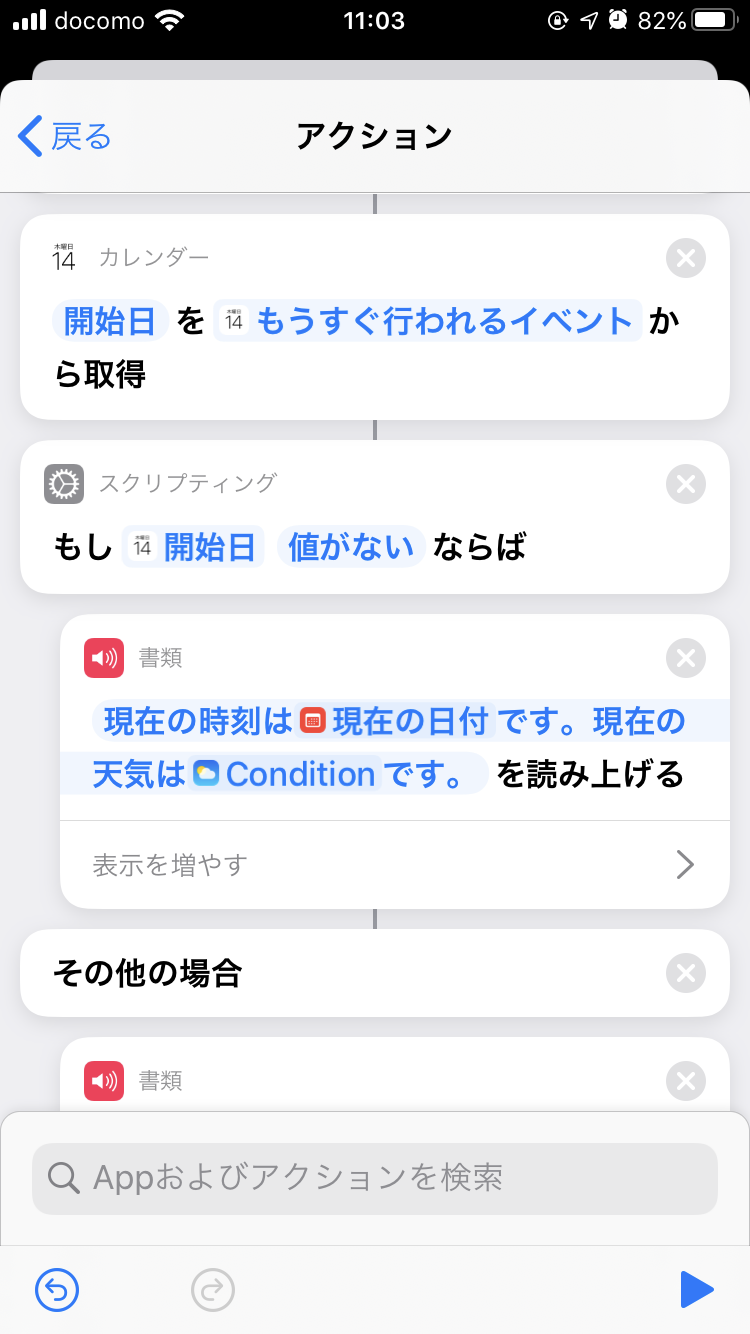
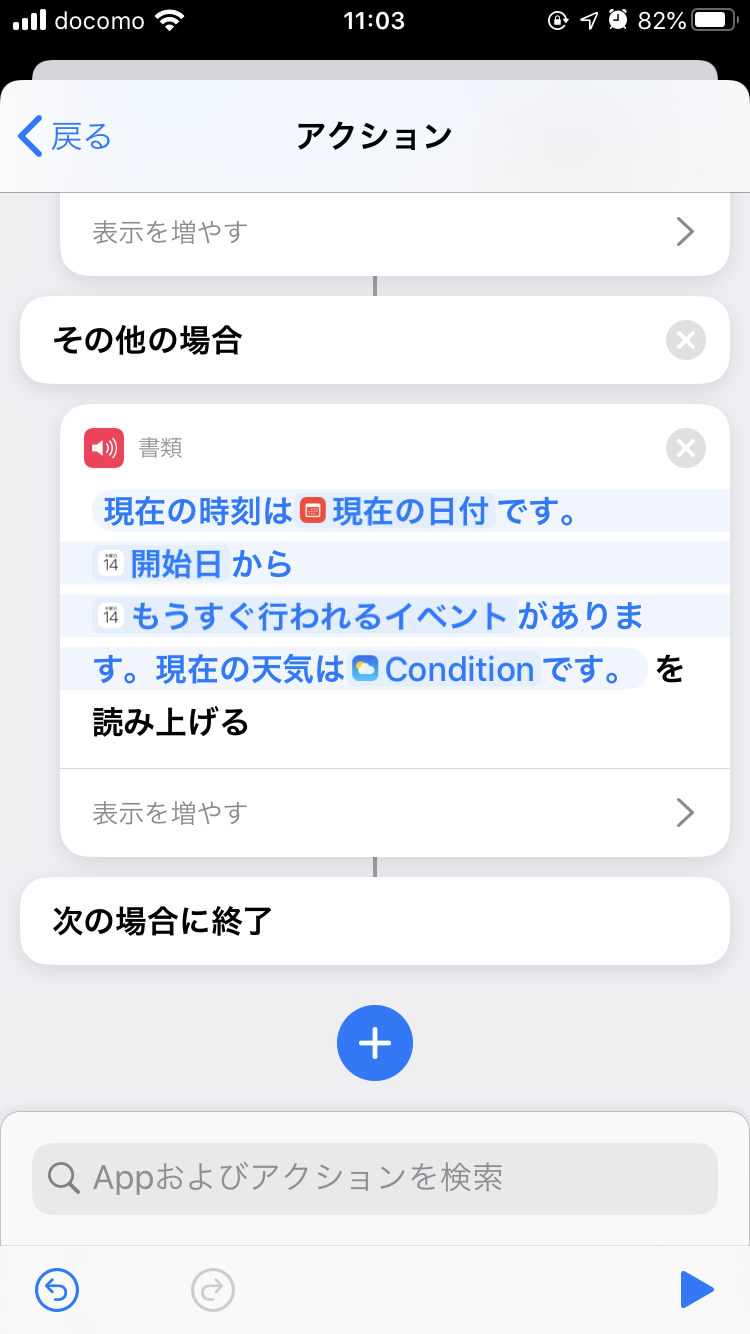
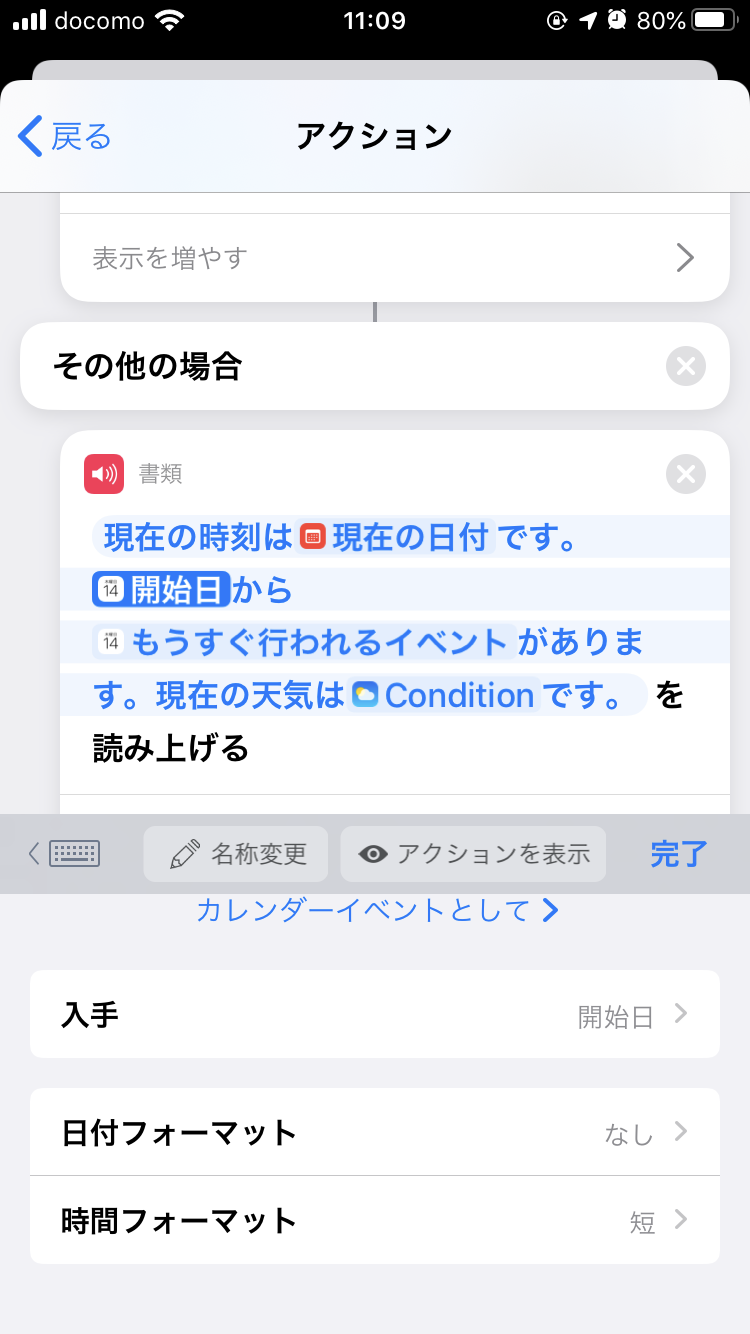
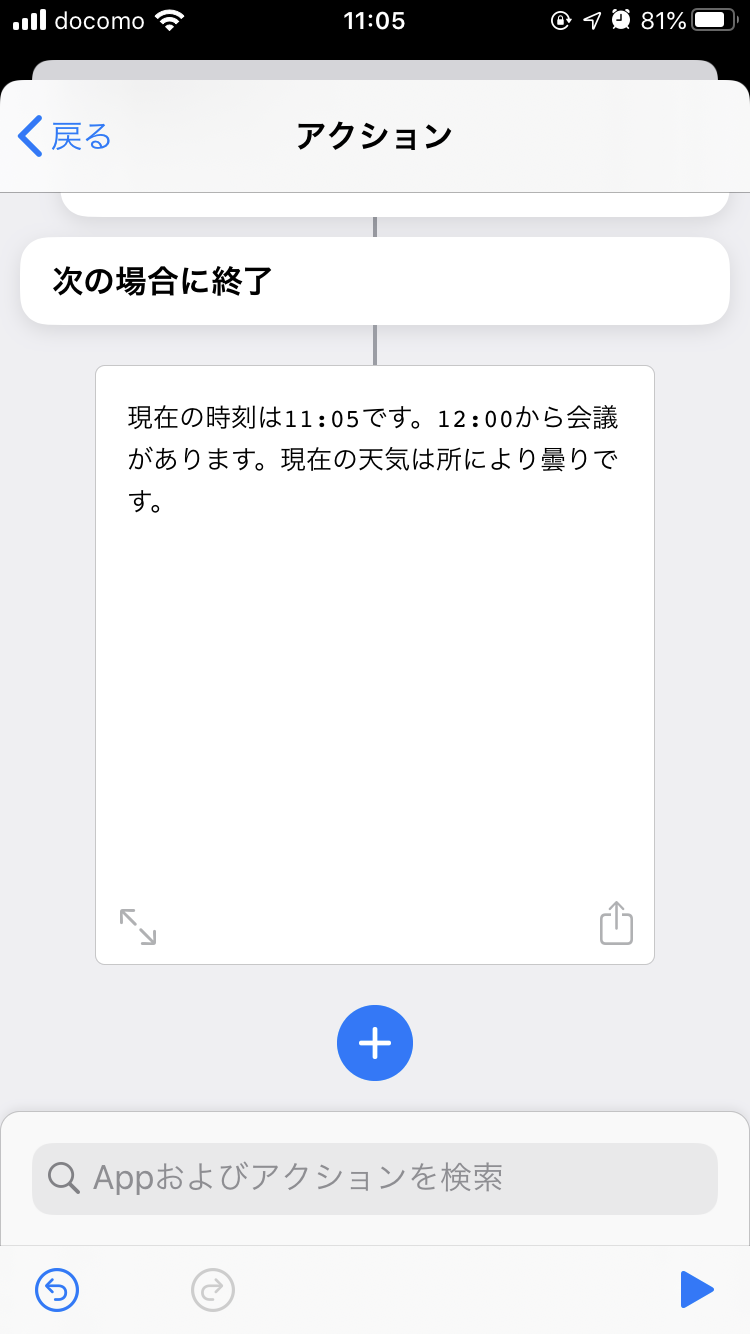
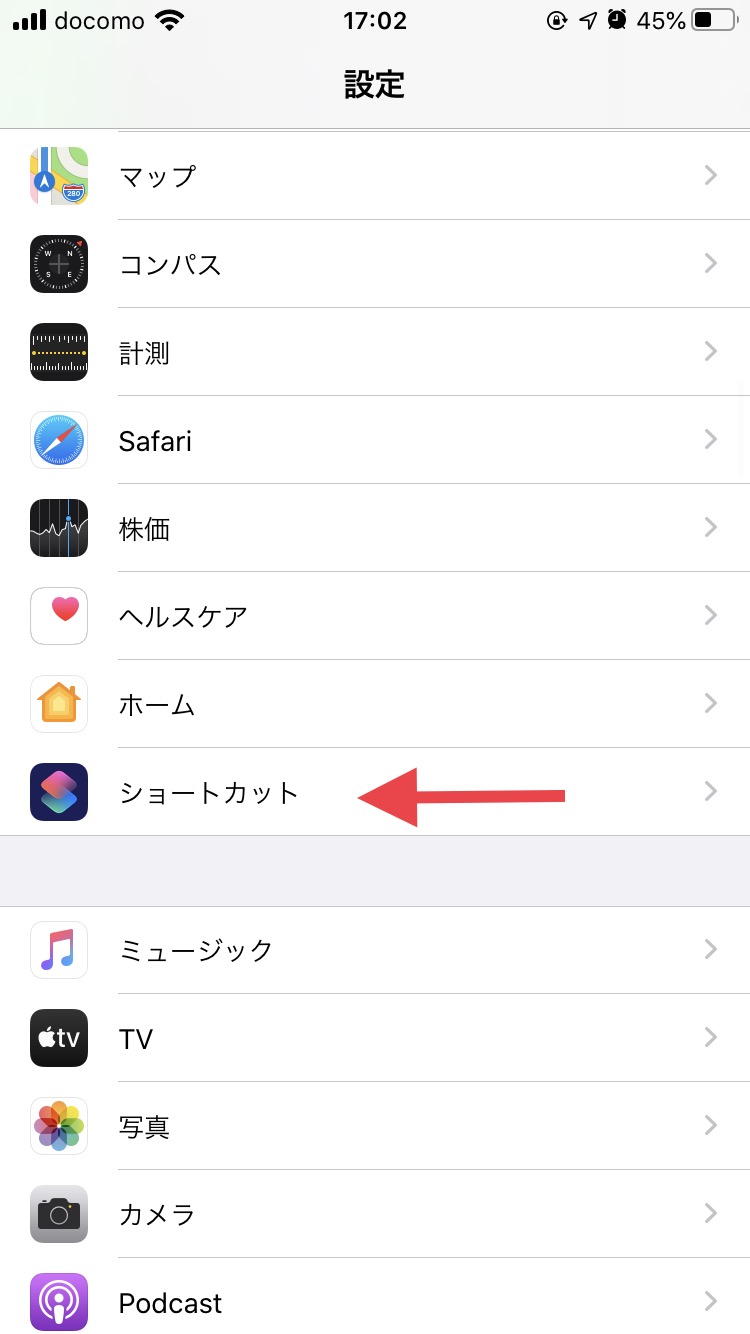
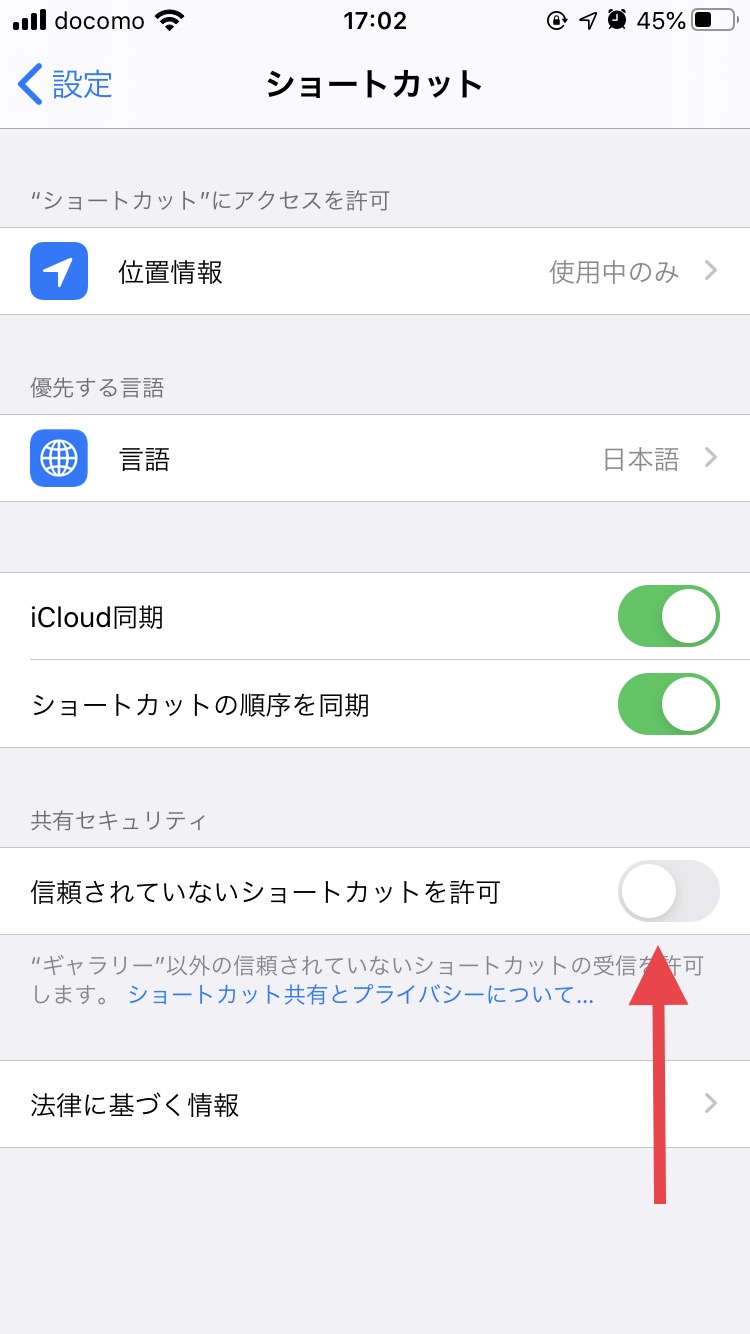
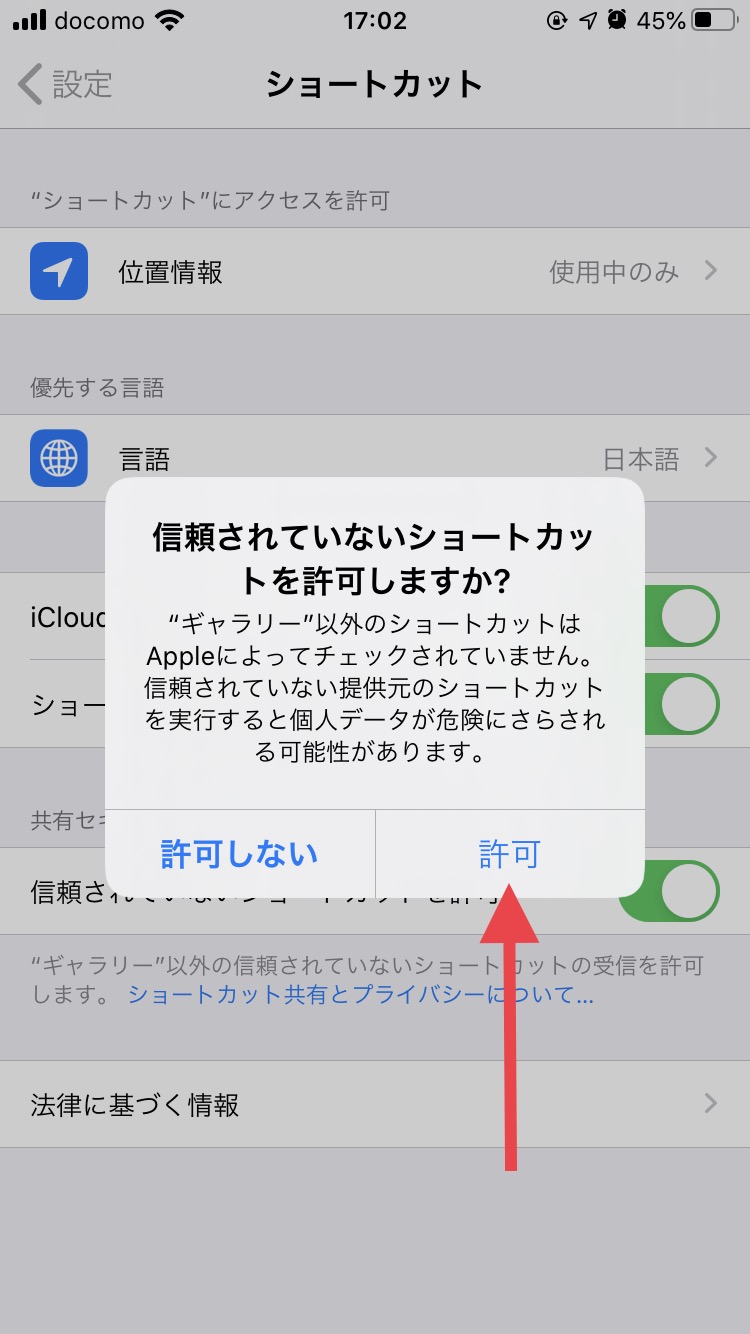
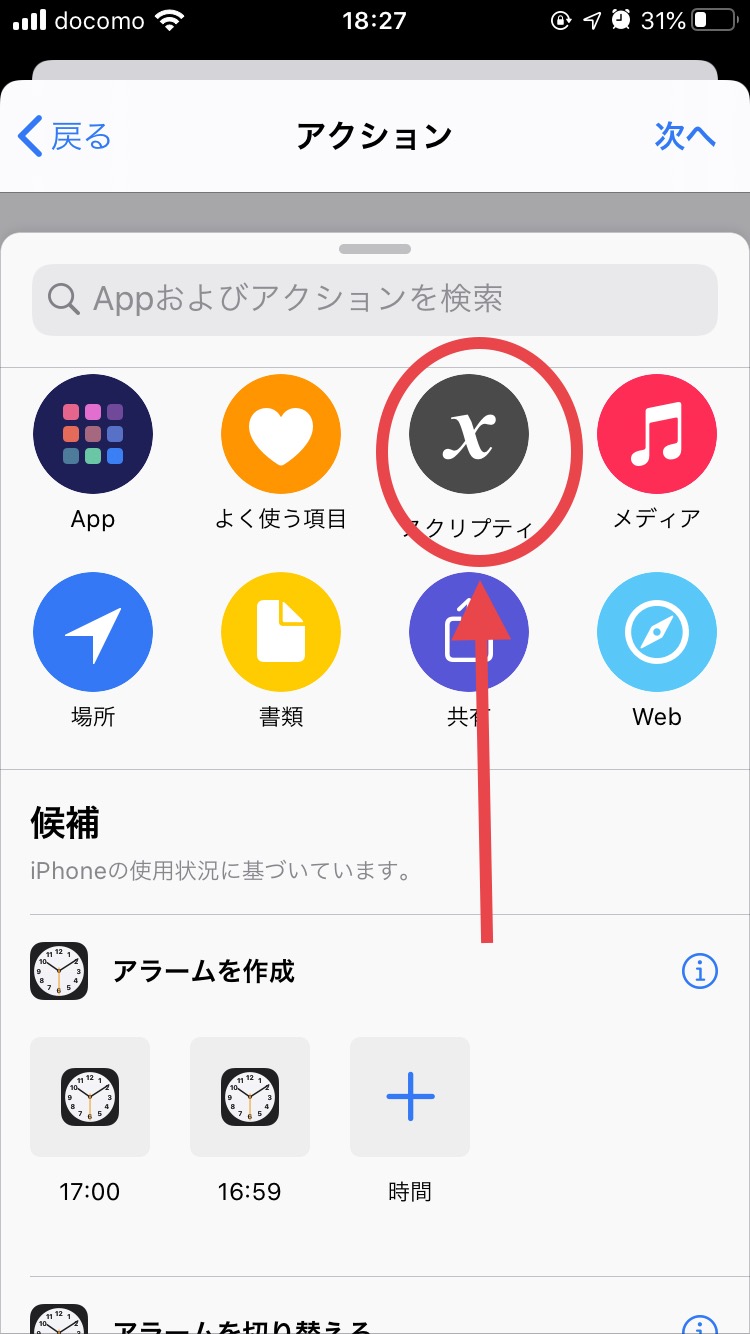
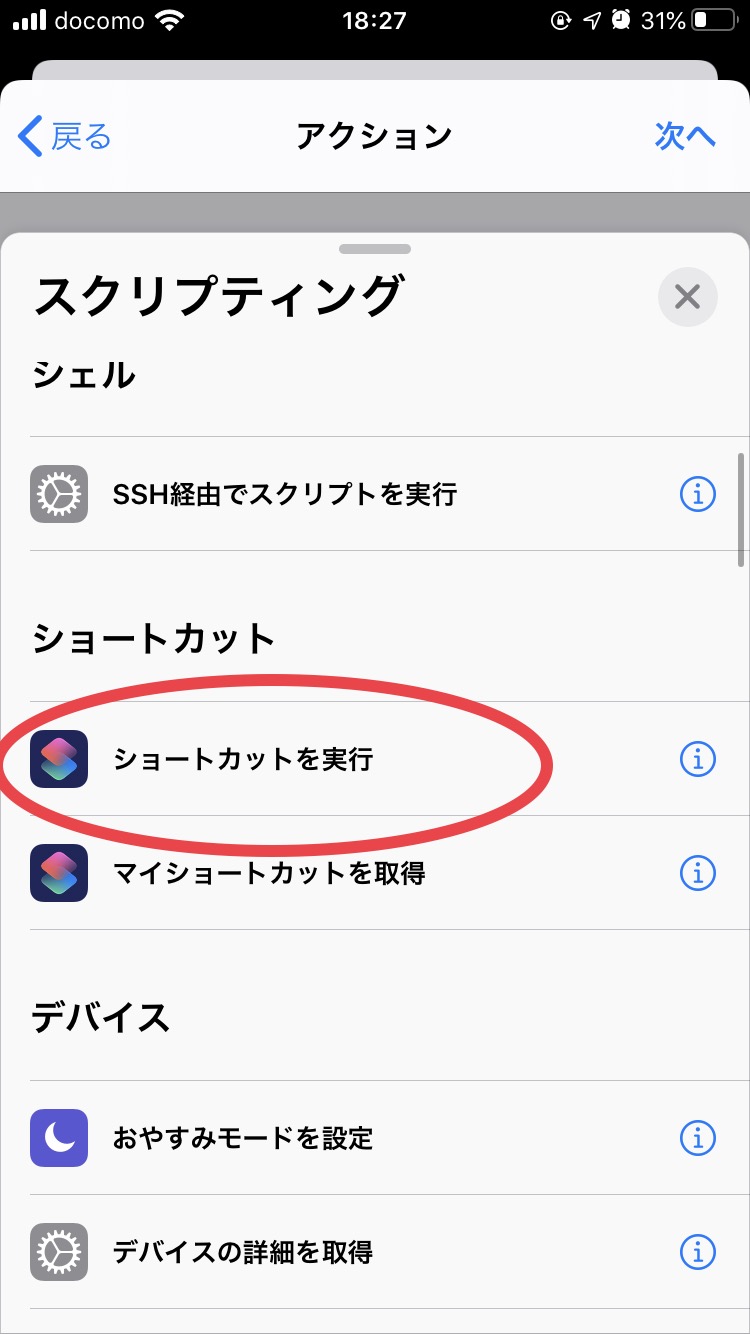
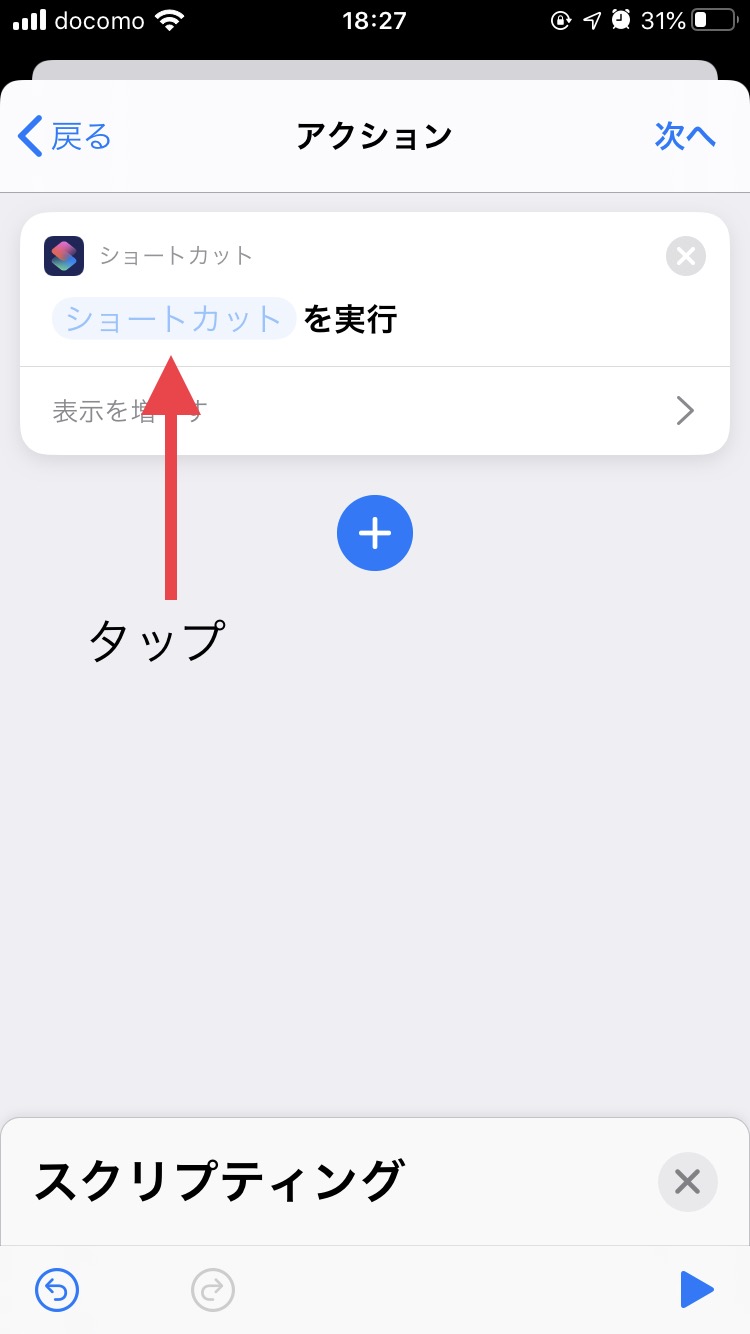
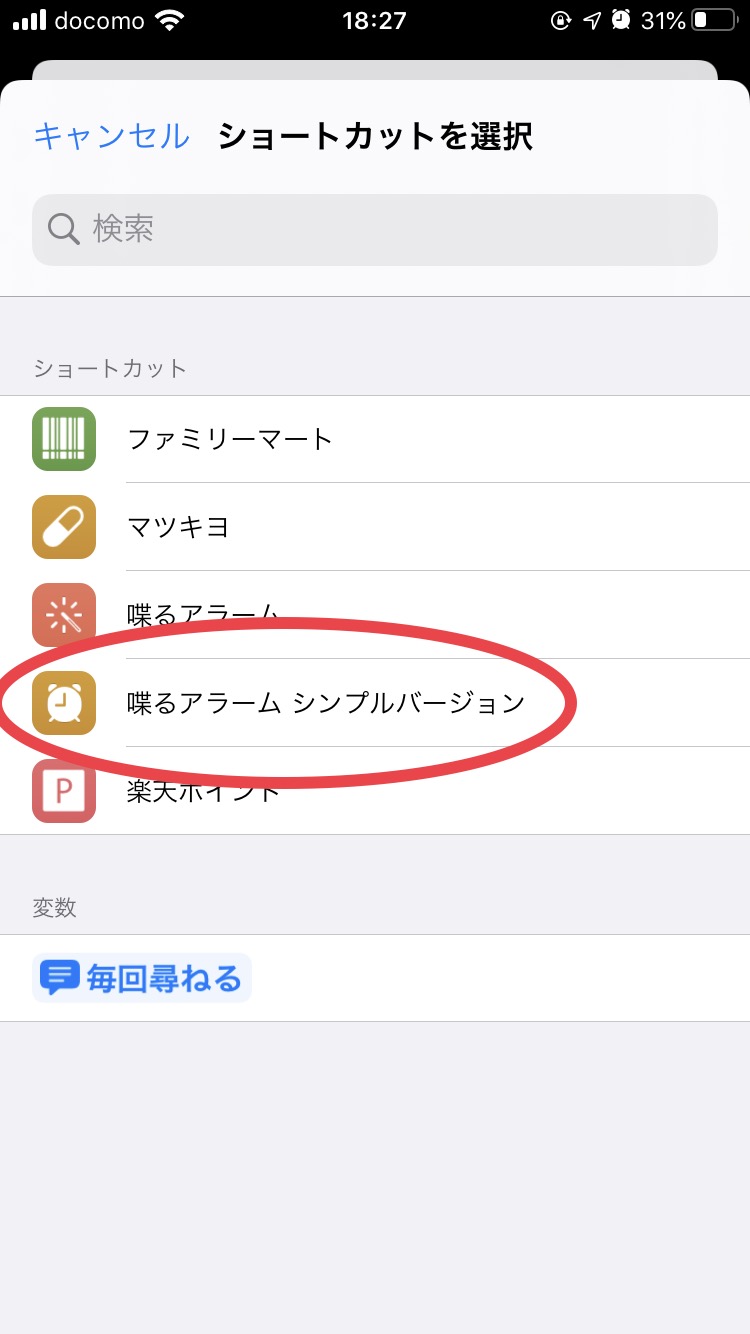
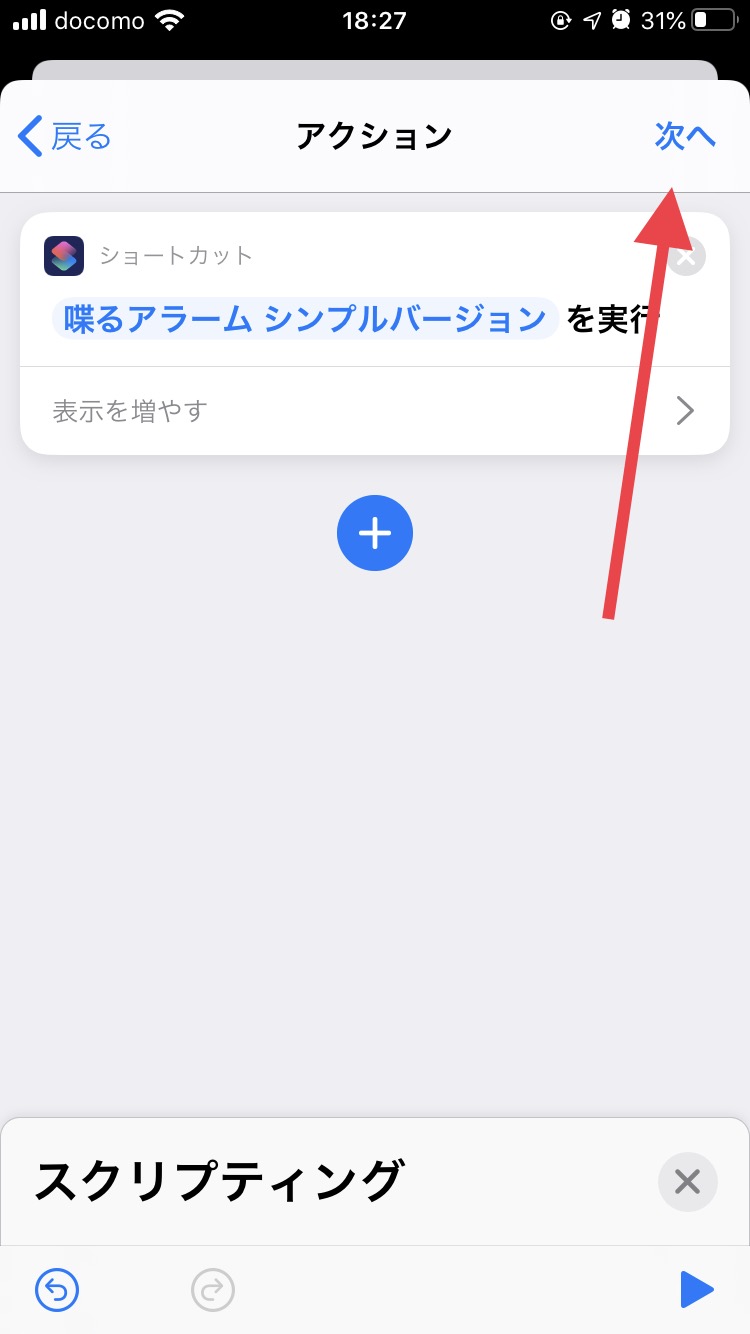
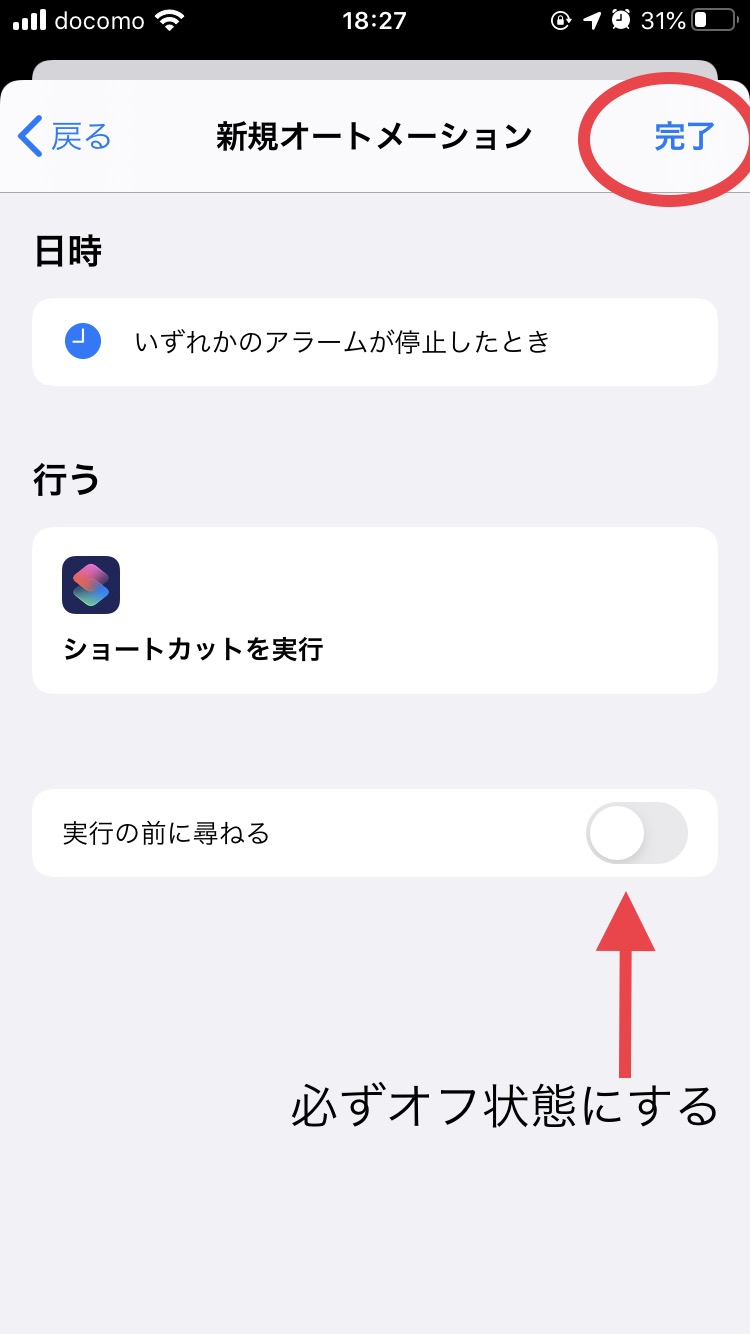



コメント